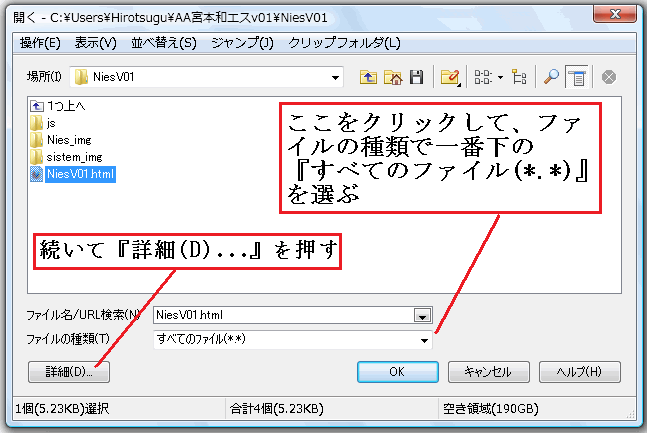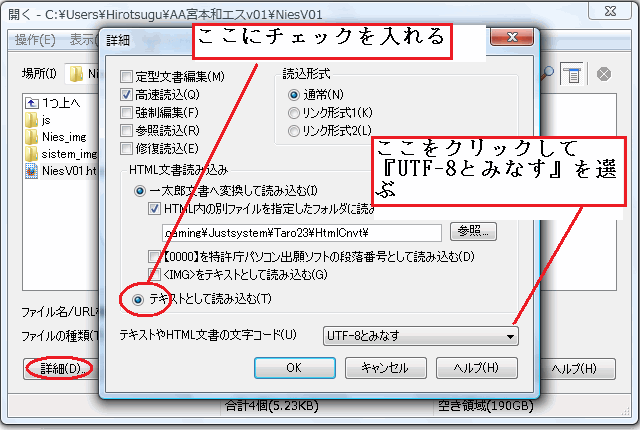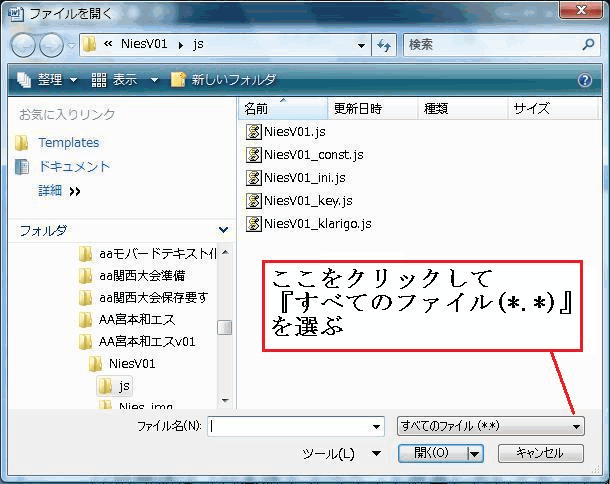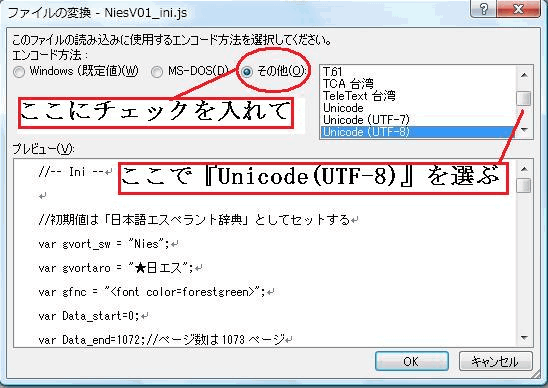このページを閉じたい時は、上の『Helpで見る辞書の使用方法』タブの × で閉じてください。。
このページを残したまま、辞書に戻る時は、上の『★日本語エスペラント辞典』のタブをクリックしてください。
このページを残したまま辞書を使っていて、再度説明を見たい時はHelpを押さずに、上のタブで切り替えて見てください。
1.DVDの NiesV01 又は DNiesV01 フォルダーごと全体をハードディスクのどこか(例えば、Cドライブ)にコピーしてください。全体の容量は約250Mです。
DNiesV01 の方は、辞書の1ページを、左右二つの画像にして、左右のスクロールを不要にし、画像も大きく見えるようになっています。大きな文字の方が良い方や、タブレットにはこちらの方が良いと思います。
(画像は2色のgifファイルにして、容量を圧縮しています。元のスキャン画像の jpg ファイルは、『元の画像』フォルダーに入っています。容量は約3.8G有ります。これはプログラムには不要ですので、コピーする必要はありません。)
(もちろん、コピー先はUSBメモリーやSDカードでも問題有りません。こうすれば、別のパソコンに差すだけで使えますので、外部で使うのにはこうするのが便利でしょう。また同様にDVDのままでも使えます。)
(NiesV01 フォルダーの内容)
|
|
| フォルダー |
ファイル |
|
NiesV01
|
|
NiesV01.html
TestXY.html |
プログラム(ブラウザー用)
X座標調査用 |
js
|
ConstV01.js
NiesV01.js
NiesV01_ini.js
NiesV01_key.js |
ローマ字変換表
プログラム(JavaScript)
初期値設定
見出しの索引 |
Nies_img
|
Nies0001.gif ~
~ Nies1112.gif |
ページ画像 1112個
|
klarig |
klarig.html 他 |
Helpで表示する説明用 |
sistem_img |
FontEgl.gif その他 |
アイコン等 |
|
(注意:ファイルやフォルダーの名前及び構成は変更しないで下さ
い。)
(DNiesV01 フォルダーの内容)
(1ページの画像を左右に分けて、大きく見えるようにしている)
|
|
| フォルダー |
ファイル |
|
DNiesV01
|
|
DNiesV01.html
TestXY.html |
プログラム(ブラウザー用)
X座標調査用 |
js
|
ConstV01.js
DNiesV01.js
DNiesV01_ini.js
DNiesV01_key.js |
ローマ字変換表
プログラム(JavaScript)
初期値設定
見出しの索引 |
DNies_img
|
DNies0001L.gif ~
~ DNies1106R.gif |
ページ画像 2212個
|
klarig |
klarig.html 他 |
Helpで表示する説明用 |
sistem_img |
FontEgl.gif その他 |
アイコン等 |
|
(注意:ファイルやフォルダーの名前及び構成は変更しないで下さ
い。)
2.使い方は、簡単ですが、分からない場合や、使いにくい点、改良すべき点、または間違い等をについては、メール等でお知らせください。できるだけ速やかに回答、またプログラム修正への対応をしたいと思います。
3.NiesV01フォルダーのNiesV01.htmlをダブルクリックすると、パソコンに設定してある既定のブラウザーが立ち上がり、初期画面が表示されます。画面に簡単に使用法が出ていますので、それを読んで使ってください。詳しい説明等はHelpボタンを押して見て下さい。
インターネットを見るブラウザーでアドレスを入れる場合は、プログラムのフォルダーをCドライブにコピーしている時
file:///C:/NiesV01/NiesV01.html となります。ご自分のパソコンのフォルダーに合わせて、適切なアドレスにしてください。
4.検索単語のローマ字を入れると、該当のページ画像が出ますので、前ページ、次ページに画像を変えて、見たい単語を探してください。また、『▲一覧を表示』を押すと、左側に見出しの一覧を表示する部分が出てきます。見出し一覧の一つをクリックするとそのページ画像が出ます。見出一覧からページ画像を見るよりは、該当ページから前ページ、次ページと前後を見ることの方が多いとみて、初期画面では見出し一覧を隠すことにしました。見出し一覧が出ている初期画面に変更したい場合は、NiesV01.ini ファイルで、
var g_inigamen="Y"; を var g_inigamen="N"; に変更してください。見出し一覧の部分が出ている場合は、自動的に検索結果(前後20ページの見出し)と該当のページが出ます。
5.英字の『x』で、付録・補遺の始まるページが出ます。『スペース』では1ページが出ます。この機能を使う時は、『▲一覧を表示』で、見出し一覧の部分が表示させてください。それぞれ『x』の時は付録・補遺の各ページの項目、『スペース』の時は全てのページの見出しが出ますので、見たいページをクリックして、該当ページを表示してください。
6.ローマ字変換を使ってひらがな、カタカナを検索文字に入れても使えますが、この場合は文字を入れてからEnterキーを押してください。
7.見たい単語によっては、辞書の並びかたに従って、表示されたページの前または次のページに出てくることも有りますので、矢印ボタンで前後のページに変えて見てください。
8.『△一覧出す』で、画面の左側に検索結果の見出しの一覧が出ます。見出し一覧を隠して、ページ画像だけにしたい時は、『▲一覧隠す』を押します。
9.ページ番号を入力する枠欄の左右にある矢印ボタンで、前ページ、又は次ページに画像が変わります。また、画像の左よりの部分でマウスを押すと前ページへ、右よりの部分でマウスを押すと(tablet の場合はタップすると)次ページに変わります。(画面の環境や、表示の仕方で次ページに上手く行かないことが有りますが、第4章の「タブレットtabletでの使い方」の所を読んで、自分の使い方に最も有った座標数字に変えてください。)
10.虫眼鏡ボタンで、画像の大きさを変更できます。一度押すごとに、0.9倍、1.1倍の割合で縮小、拡大します。イコール付きのボタンで規定値に戻ります。(ご使用のパソコンの解像度によっては、規定値を変更したい場合が出てきますが、簡単できますので、
第3章 規定値(初期値の)の変更方法に書いてある説明を見て、ちょうど合うように変更してください。)
11.検索結果の見出し一覧を表示している時は、文字の大きさを、 F - F=ini F + のボタンで変えられます。(画像の大きさと同様に、規定値も変更できます。)
12.ページ番号を入力する枠欄に半角の数字を入れて、Enter キーを押すか、『頁』ボタンを押せば、そのページの画像が表示されます。4桁の数字を入れた場合は自動的にそのページが出ます。
1.初期画面(見出し一覧の部分は出していません)
2.各ボタンの説明等 (次の図の通りです)
検索する単語の読みを半角ローマ字で入力します。文字を入れる毎に検索して表示しますので、特にEnter キーを押したりする必要がありません。
単語は全桁入れなくても、ほとんどが2~3桁で該当の頁が出ます。
検索文字を入れ直す時はクリア ボタンで元の文字を消せます。
ローマ字は、例えば、山⇒yama、もっと⇒motto、推量⇒suiryooなど、ローマ字変換のやり方で入れます。ヘボン式、訓令式のどちらも対応します。詳しい説明は、
第6章 ローマ字で検索するかな文字の入れ方にあります。
3.『yama』と入れた時の画面
見出し一覧を出している場合には、検索結果の表示欄に、該当の頁の前後各10頁の見出が出ます。見出をクリックするとその頁の画像が出ます。
頁 ボタンの左右の矢印ボタン


をクリックすると、前ページ、次ページの画像に変わります。前後の頁に変えて、見つけたい単語を探してください。
検索文字を入力して出てきた頁から、画像が変更されても、検索文字入力欄の文字は変更しませんので、再度同じ文字で検索する場合は、検索文字入力欄でEnter キーを押したら再度その頁を表示します。
次ページの画面のように、特別な文字として、『x』と入れた時は、付録・補遺の一覧が出ます。『 』 (半角スペース)と入れた時は、全件の見出しが出ます。見たい頁をクリックすると、その頁の画像が出ます。
4.見出し一覧を表示していて、『x』と入れた時の画面。 付録・補遺の一覧が出る。
5.見出し一覧を表示していて、『 』(半角スペース)と入れた時、または何も入れずに Enter キーを押した時の画面、全件の見出しが出る。見出しをクリックすればそのページの画像が出ます。
6.ローマ字変換によりひらがなで『やま』といれた場合。
検索文字として、全角のひらがな、カタカナも使えます。ただし、ローマ字変換でひらがな、カタカナに変換した場合は、変換後に Enter キーを押してください。
7. 検索したい単語が、検索結果のページに無い時は、前後の頁を見てください。
日本語は、同音異義語が多いので、同じ読みの単語が2頁にわたって出てくるためです。
例えば、『こ』や『こうい』を試して下さい。
8.文字の大きさの変更(見出し一覧が表示されている場合のみ)
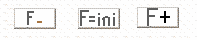
Fのボタンでフォントの大きさを変えられます。
真ん中の『F=ini』は、.iniファイルにある既定値に戻します。
9.画像の大きさの変更:
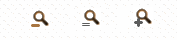
虫眼鏡のボタンで画像の大きさを変えられます。
真ん中の『=』付きは、.iniファイルにある既定値に戻します。
初期画面で見だし一覧を出したり、画像の大きさ、フォントの大きさの規定値を変えるには、NiesV01_ini.js ファイルの関連個所を、ワープロソフト(一太郎やWord)やテキストエディターで変更してください。
★注意する点★ js ファイルは utf8 の文字コードで書かれていますので、読み込む時、変更結果を書き出す時は、utf8 のコードを指定してください。
画像の大きさは、元の画像の既定値の割合(45%)で表示していますので、自分のパソコンで使いやすい割合に変えてください。
文字フォントの大きさの既定値を変える場合は、余り大きくしない方が良いです。
NiesV01.html ファイルの <body> タグの font 値も同じ値にすると既定値で揃いますので良いかも知れません。
NiesV01.js ファイルに書かれている既定値
var g_inigamen="Y"; // 『 Y 』の時、見出一覧を隠した初期画面
// 『 N 』の時、見出一覧も出した初期画面
var gx_prev=400; //この x 座標より左で前ページへ(単位はピクセル)
var gx_next=600; //この x 座標より右で次ページへ
var MinFontSize=8; //フォントサイズ最小 8ポイント
var StdFontSize=12; //フォント基準値 12ポイント
var MaxFontSize=20; //フォントサイズ最大 20ポイント
var gcurScale=45; //画像の大きさを決める割合 単位%
<一太郎の場合>
ファイルを『開く』で表示されるウインドウで、文書ファイルだけでなく、全てのファイルを指定します。
また左下にある『詳細(D)』をクリックすると、
詳細設定のサブウインドウが出るので、『テキストとして読み込む』
にチェックを入れ、テキストやHTML文書の文字コードのところで『UTF-8とみ
なす』を選びます。
O K ボタンを押してから、js サブフォルダーの
NiesV01_ini.js ファイルを選んで開きます。 上記の既定値のフォントサイズ
の数字や、画像の大きさ(ピクセル)を変えてから上書き保存します。
<ワード(Word)の場合>
ファイルを『開く』で表示されるウインドウで、文書ファイルだけでなく、全てのファイルを指定します。
js サブフォルダーの NiesV01_ini.js ファイルを選んで開きます。 このとき下記の『ファイルの変換』のサブウインドウが出るので、が出ますので、『その他』にチェックを入れて、右の選択肢から『Unicode(UTF-8)』を選び、『OK』を押す。内容が表示されるので、該当部分を修正し、上書き保存する。
タブレットに入れて使用する場合には、タブレットに入っているブラウザーやHTMLviewerによって、表示の仕方が変わります。またJavaScriptの動かないものも有りますので、試して見てうまく動くものを使ってください。
インターネットを見るブラウザーを使う時に、私の使用しているacerのタブレットでは、マイクロSDカードにプログラムをコピーしているのでアドレスは
file:///mnt/external_sd/NiesV01/NiesV01.html
となっています。ご自分のタブレットのフォルダー名に合わせて、適切なアドレスにしてください。
ボタンが小さいと指で押したりするのがやりにくいので、ボタンを大きくして、ボタンの間に空白を入れるなどして、間隔を広めにしています。画像の左右をタップして、前ページや次ページへ行く機能について、初期値の設定によっては、右側での「次ページに行く」機能が作動しない場合があります。このときは、テストプログラム TestXY.html で座標を確認してから、NiesV01.ini の座標数字を変えてください。マウスでクリックした位置が規定値の座標 gx_prev より小さい時に前ページへ、gx_next より大きい時に次ページへ行きます。従って、規定値を変える場合には、必ずgx_prev の数字は gx_next より数百小さくしてください。中間を押した時にどちらへも移動しないようにします。自分がいつも使う環境で最適な数字にしてください。
タブレットで使う場合は、ページを半分ずつ見る、DNiesV01 のプログラムの方が使いやすいと思いますので、こちらの方を試してください。使用方法は基本的に変わりません。まえがき等、半ページに別れていないページは縮小して半ページに入れ直して、後ろに付けていますので、これらのページは文字が小さくなっています。
辞書の配列順は、 清音 ⇒ 濁音 ⇒ 半濁音、 拗音は後へ
ひらがな ⇒ カタカナ、 カタカナ長音は最後へ
すなわち、 は⇒ば⇒ぱ; はつ⇒はっ; やあ⇒やぁ⇒ヤー; あ⇒ア 等です。
このため、ページごとに最初に出てくる単語(読みのひらがな、カタカナ)を抽出して、これを加工し 清音はそのままに数字の0を付し、濁音は対応する清音に変えて数字の1を付し、半濁音は対応する清音に変えて数字の2を付す。また、促音と拗音には数字の対応する母音(『っ』は『つ』)に変えて2を付します。カタカナは対応するひらがなに変えます。カタカナの長音は前の母音に対応した『あいうえお』を付します。
このあと、清音のひらがなを前に集め、数字を後ろに集めてキーを作っています。
例 は⇒は0 ば⇒は1 ぱ⇒は2 ばあ⇒はあ20 ぱっ⇒はつ22 パー⇒はあ0
ばあい⇒はあい200 <<< はあく⇒はあく000
こうして作ったソートキー(並べ替えのインデックス)を使うと、基本的に対照のページにたどり着けます。
検索文字(ローマ字)から、仮名に変換し、続いて上記のキー化の処理をした上で、各ページのキーと比較します。ページの見出しキーより、検索文字のキーが大きくなった最初のページを見つけて、それを表示します。
ただし、日本語の場合同音異義語がとても多いので、同じ読みが2ページに続いて出てくることが良くありますので。ページの最初に出ている単語が探している単語と同じ読みの場合には、その前のページの最後にも同じ読みが出ていることになりますので、前のページも含めて探してください。ページの最初に出ている単語が探している単語の読みより前の場合には、そのページの中に探している単語が出ていることになりますので、そのページ及び次のページでも探してください。
通常のパソコンのローマ字変換と基本的に同じです。ローマ字は、例えば、山⇒yama、もっと⇒motto、など、ローマ字変換のやり方で入れます。ヘボン式、訓令式のどちらも対応します。
辞書の配列順は、は⇒ば⇒ぱ; はつ⇒はっ; やあ⇒やぁ⇒ヤー; あ⇒ア
のように、なっていますので、単語を検索する時は『雅量』⇒『garyoo』の代わりに『kariyo』としても、ほとんど問題なく該当の頁にたどり着けます。
促音は子音を2文字続けて、yattoにします。しかし、やっと⇒yatuto でも問題なく、同じ頁が出ます。
●注意1: 『ん』を含む場合は、以下の様に入れます。 かん⇒kan、かんぜん⇒kanzen、かんいん⇒kannin (kann+in)、かんない⇒kannnai (kann+nai)、かんけい⇒kankei (kan+kei)、かんやく⇒kannyaku (kann+yaku)、かんにゅう⇒kannnyuu (kann+nyuu)。すなわち、『n』の後ろに『n』と『y』又は母音が続く場合には、『n』ではなく『nn』を使います。続く子音がそれ以外と、『n』でおわるときは、『n』1文字で『ん』に変換します。
●注意2: 長音の場合は、基本的に母音を続けます。ああ⇒aa、アー⇒aa、いいね⇒iine、イースター⇒iisutaa、等。但し、『お』『う』の場合は特に注意を要します。大きい(おおきい)⇒ookii、多い(おおい)⇒ooi、王様(おうさま)⇒ousama、遠方(えんぽう)⇒enpou、好評(こうひょう)⇒kouhyou、等々
●注意3: 語尾の促音。促音が語尾に付く時は『tt』とします。例:あっ⇒att
しかし、実際の検索では あっ⇒あつ⇒atu でも基本的にほとんど同じ画面に行きます。
ローマ字とかな文字の対応表
["tt", "っ"],
["a", "あ"],
["i", "い"],
["u", "う"],
["e", "え"],
["o", "お"],
["la", "ぁ"],
["li", "ぃ"],
["lu", "ぅ"],
["le", "ぇ"],
["lo", "ぉ"],
["ka", "か"],
["ki", "き"],
["ku", "く"],
["ke", "け"],
["ko", "こ"],
["ga", "が"],
["gi", "ぎ"],
["gu", "ぐ"],
["ge", "げ"],
["go", "ご"],
["sa", "さ"],
["si", "し"],
["su", "す"],
["se", "せ"],
["so", "そ"],
["za", "ざ"],
["zi", "じ"],
["zu", "ず"],
["ze", "ぜ"],
["zo", "ぞ"],
["ja", "じゃ"],
["ji", "じ"],
["ju", "じゅ"],
["je", "じぇ"],
["jo", "じょ"],
["ta", "た"],
["ti", "ち"],
["tu", "つ"],
["te", "て"],
["to", "と"],
["da", "だ"],
["di", "ぢ"],
["du", "づ"],
["de", "で"],
["do", "ど"],
["na", "な"],
["ni", "に"],
["nu", "ぬ"],
["ne", "ね"],
["no", "の"],
["ha", "は"],
["hi", "ひ"],
["hu", "ふ"],
["he", "へ"],
["ho", "ほ"],
["ba", "ば"],
["bi", "び"],
["bu", "ぶ"],
["be", "べ"],
["bo", "ぼ"],
["pa", "ぱ"],
["pi", "ぴ"],
["pu", "ぷ"],
["pe", "ぺ"],
["po", "ぽ"],
["ma", "ま"],
["mi", "み"],
["mu", "む"],
["me", "め"],
["mo", "も"],
["ra", "ら"],
["ri", "り"],
["ru", "る"],
["re", "れ"],
["ro", "ろ"],
["ya", "や"],
["yu", "ゆ"],
["yo", "よ"],
["yi", "い"],
["ye", "いぇ"],
["wa", "わ"],
["wi", "うぃ"],
["wu", "う"],
["we", "うぇ"],
["wo", "を"],
["fa", "ふぁ"],
["fi", "ふぃ"],
["fu", "ふ"],
["fe", "ふぇ"],
["fo", "ふぉ"],
["va", "う゛ぁ"],
["vi", "う゛ぃ"],
["vu", "う゛"],
["ve", "う゛ぇ"],
["vo", "う゛ぉ"],
["lya", "ゃ"],
["lyu", "ゅ"],
["lyo", "ょ"],
["n", "ん"],
["nn", "ん"],
["kya", "きゃ"],
["kyi", "きぃ"],
["kyu", "きゅ"],
["kye", "きぇ"],
["kyo", "きょ"],
["gya", "ぎゃ"],
["gyi", "ぎぃ"],
["gyu", "ぎゅ"],
["gye", "ぎぇ"],
["gyo", "ぎょ"],
["sha", "しゃ"],
["shi", "し"],
["shu", "しゅ"],
["sho", "しょ"],
["she", "しぇ"],
["sya", "しゃ"],
["syu", "しゅ"],
["syo", "しょ"],
["syi", "しぃ"],
["sye", "しぇ"],
["jya", "じゃ"],
["jyu", "じゅ"],
["jyo", "じょ"],
["jyi", "じぃ"],
["jye", "じぇ"],
["zya", "じゃ"],
["zyu", "じゅ"],
["zyo", "じょ"],
["zyi", "じぃ"],
["zye", "じぇ"],
["tya", "ちゃ"],
["tyu", "ちゅ"],
["tyo", "ちょ"],
["tyi", "ちぃ"],
["tye", "ちぇ"],
["cha", "ちゃ"],
["chi", "ち"],
["chu", "ちゅ"],
["cho", "ちょ"],
["che", "ちぇ"],
["cya", "ちゃ"],
["cyi", "ちぃ"],
["cyu", "ちゅ"],
["cye", "ちぇ"],
["cyo", "ちょ"],
["nya", "にゃ"],
["nyu", "にゅ"],
["nyo", "にょ"],
["nyi", "にぃ"],
["nye", "にぇ"],
["hya", "ひゃ"],
["hyu", "ひゅ"],
["hyo", "ひょ"],
["hyi", "ひぃ"],
["hye", "ひぇ"],
["bya", "びゃ"],
["byu", "びゅ"],
["byo", "びょ"],
["byi", "びぃ"],
["bye", "びぇ"],
["pya", "ぴゃ"],
["pyu", "ぴゅ"],
["pyo", "ぴょ"],
["pyi", "ぴぃ"],
["pye", "ぴぇ"],
["mya", "みゃ"],
["myu", "みゅ"],
["myo", "みょ"],
["myi", "みぃ"],
["mye", "みぇ"],
["rya", "りゃ"],
["ryu", "りゅ"],
["ryo", "りょ"],
["ryi", "りぃ"],
["rye", "りぇ"],
["qwa", "くぁ"],
["qwi", "くぃ"],
["qwu", "くぅ"],
["qwe", "くぇ"],
["qwo", "くぉ"],
["kwa", "くぁ"],
["kwi", "くぃ"],
["kwu", "くぅ"],
["kwe", "くぇ"],
["kwo", "くぉ"],
["swa", "すぁ"],
["swi", "すぃ"],
["swu", "すぅ"],
["swe", "すぇ"],
["swo", "すぉ"],
["tsu", "つ"],
["tsa", "つぁ"],
["tsi", "つぃ"],
["tse", "つぇ"],
["tso", "つぉ"],
["tha", "てゃ"],
["thi", "てぃ"],
["thu", "てゅ"],
["the", "てぇ"],
["tho", "てょ"],
["twa", "とぁ"],
["twi", "とぃ"],
["twu", "とぅ"],
["twe", "とぇ"],
["two", "とぉ"],
["fwa", "ふぁ"],
["fwi", "ふぃ"],
["fwu", "ふぅ"],
["fwe", "ふぇ"],
["fwo", "ふぉ"],
["fyi", "ふぃ"],
["fye", "ふぇ"],
["fya", "ふゃ"],
["fyu", "ふゅ"],
["fyo", "ふょ"],
["gwa", "ぐぁ"],
["gwi", "ぐぃ"],
["gwu", "ぐぅ"],
["gwe", "ぐぇ"],
["gwo", "ぐぉ"],
["dya", "ぢゃ"],
["dyi", "ぢぃ"],
["dyu", "ぢゅ"],
["dye", "ぢぇ"],
["dyo", "ぢょ"],
["dha", "でゃ"],
["dhi", "でぃ"],
["dhu", "でゅ"],
["dhe", "でぇ"],
["dho", "でょ"],
["dwa", "どぁ"],
["dwi", "どぃ"],
["dwu", "どぅ"],
["dwe", "どぇ"],
["dwo", "どぉ"],
["zwa", "ずぁ"],
["zwi", "ずぃ"],
["zwu", "ずぅ"],
["zwe", "ずぇ"],
["zwo", "ずぉ"],
["qya", "くゃ"],
["qyu", "くゅ"],
["qyo", "くょ"],
["vya", "う゛ゃ"],
["vyu", "う゛ゅ"],
["vyo", "う゛ょ"],
["ltu", "っ"],
["dsu", "づ"],
退職後増えた自由時間で、約3年かけて梶弘和さんの和エス辞典を電子化して、検索閲覧するプログラムを作りました。これについては著作権を主張されないとのことなので、参考にDVDに入れています。但し、このプログラムはWindowsでしか動きません。
その後モバード誌バックナンバーのスキャンを始め、データ化した目次情報で検索して、見つけたページを表示するプログラムを作成しました。このDelphiというプログラム言語で開発したプログラムを御坊市の寺本敏高さんに見てもらったところ、Java Script を使ったプログラムを作成してくれました。
その後私が辞書のページ閲覧に合うように修正・改良していきました。寺本さんの技術的な助言がなければ、完成に至っていません。
もっと詳しく経過を書くと次の様になります。
梶弘和さんの和エス辞書を電子化する時に、本当は『日本語エスペラント辞典』(宮本正夫編)の電子化をしたかったのですが、なにぶん分量が千ページ以上もあったのと、梶さんの辞書は発売から半世紀も経っており、著作権の問題も少ないのではないかとも思ったからでした。単語を1件1件入力し、3回の読み合わせと修正にほとんど2年半かかりました。もともと趣味で自作していた辞書作成ソフトを使って入力したので、エスペラント式ローマ字順で並んだ辞書の順番と一致しなかったので、かなり無駄な時間を使ってしましました。
平行して梶辞書の検索プログラムを新たに作成し、改良変更を加えて完成したのが、2011年の終わりでした。このプログラムはWindowsでは使えますが、Macやタブレットでは使えません。これは、辞書の古さもあり、発表するに至らず、その後一部改良しています。
2012年の初め頃、自宅に有ったモバード誌10年分を廃棄する前にデータで残そうと思い、スキャンを始めました。KLEG委員会でこのことを話したところ、KLEGの方でも取り組んだことがあるが中断しているということで、創刊号からの全部のスキャンに取りかかりました。スキャン画像をPDFにしても、保存するという点では良いが、記事を探して読むのには全く適していない。このため、全部の目次をデータ化し、目次から探したい記事を見つけて、そのページを表示するプログラムを作成することにした。これを、もともと私が長年使っていた開発言語Delphiで作ったが、仕上がりは満足するものではなかった。この時(2012年10月頃)、私のプログラムを見てもらった御坊市の寺本敏高さんが、数日で作り上げてくれたのが、Java Script を使用したHTML型のプログラムでした。
スキャン画像のページを目次で検索して表示するプログラムなので、辞書のスキャンしたページ画像を、見出で検索して表示するように改良して、このプログラムの開発が始まりました。2012年の12月の終わりには出来上がったので、日本エスペラント協会に公開の検討をお願いしました。
それから後は、モバード誌スキャンや目次作成、更に関西大会の準備等で、忙しくて見直す時間が取れませんでした。また、基本的には使うのに何も支障が無かったからでした。
日本エスペラント協会の理事会で、DVDでの販売が認められましたので、関西大会を終わった後から、販売に向けて、以下の改良を行いました。
◎ 検索文字を全角ひらがな・カタカナで入れていたのを、ローマ字で入れられるようにした。
◎ 前ページ・次ページへ変えるのにボタンを押す代わりに、ページ画像上の左より、右寄り部分をクリックすることでできるようにした。
◎ タブレットでも使い易いように、ボタンの形状・配置を変更した。
◎ 画面の小さいものでも使い易いように、画像を左右半分にして、文字を大きく表示出来るようにしたもの(DNiesV01フォルダーを使い、DNiesV01.htmlで起動する。)も入れているので、用途に応じて使いやすい方を使ってください。
◎ 画像の大きさ・文字フォントの大きさの既定値を変えやすくした。
◎ 初期画面で、検索結果の見出一覧の部分を出さないようにした。
◎ 付録・補遺のページを探しやすくした。
◎ Help で、この解説html文書が読めるようにした。
◎ その他
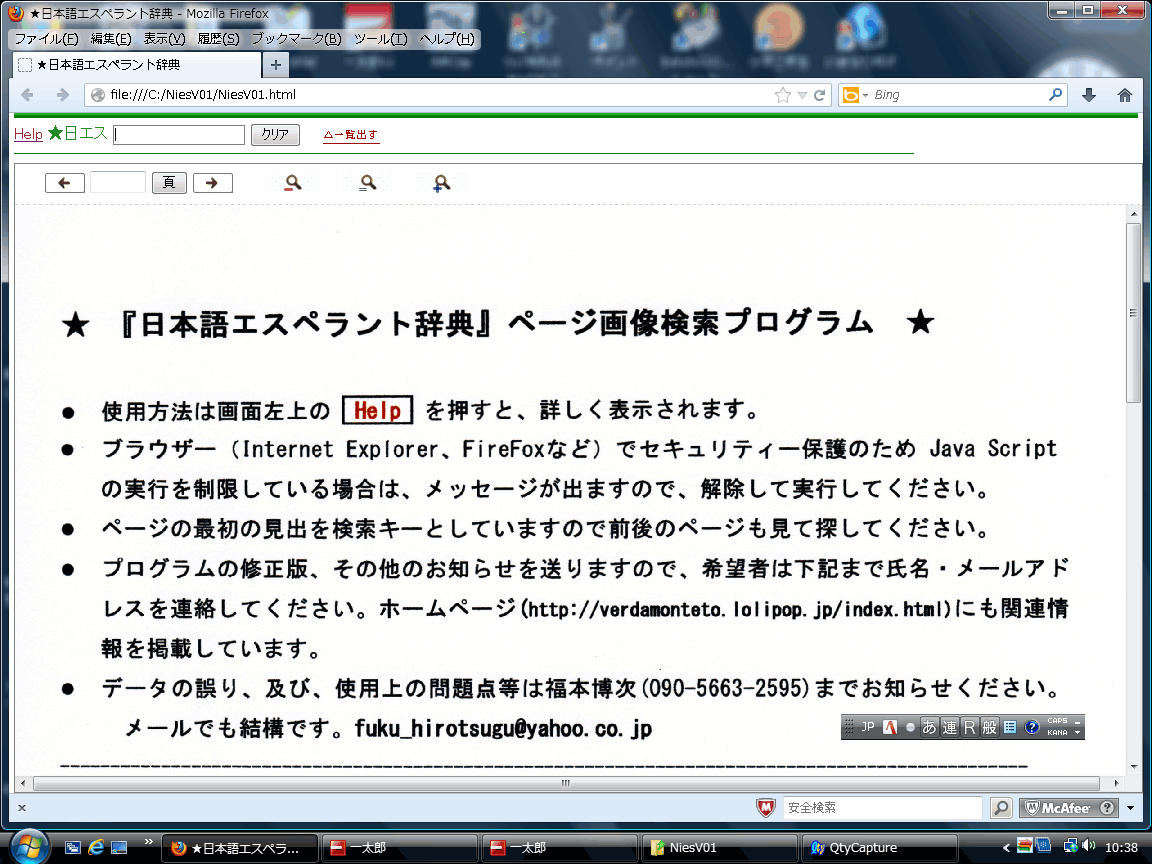
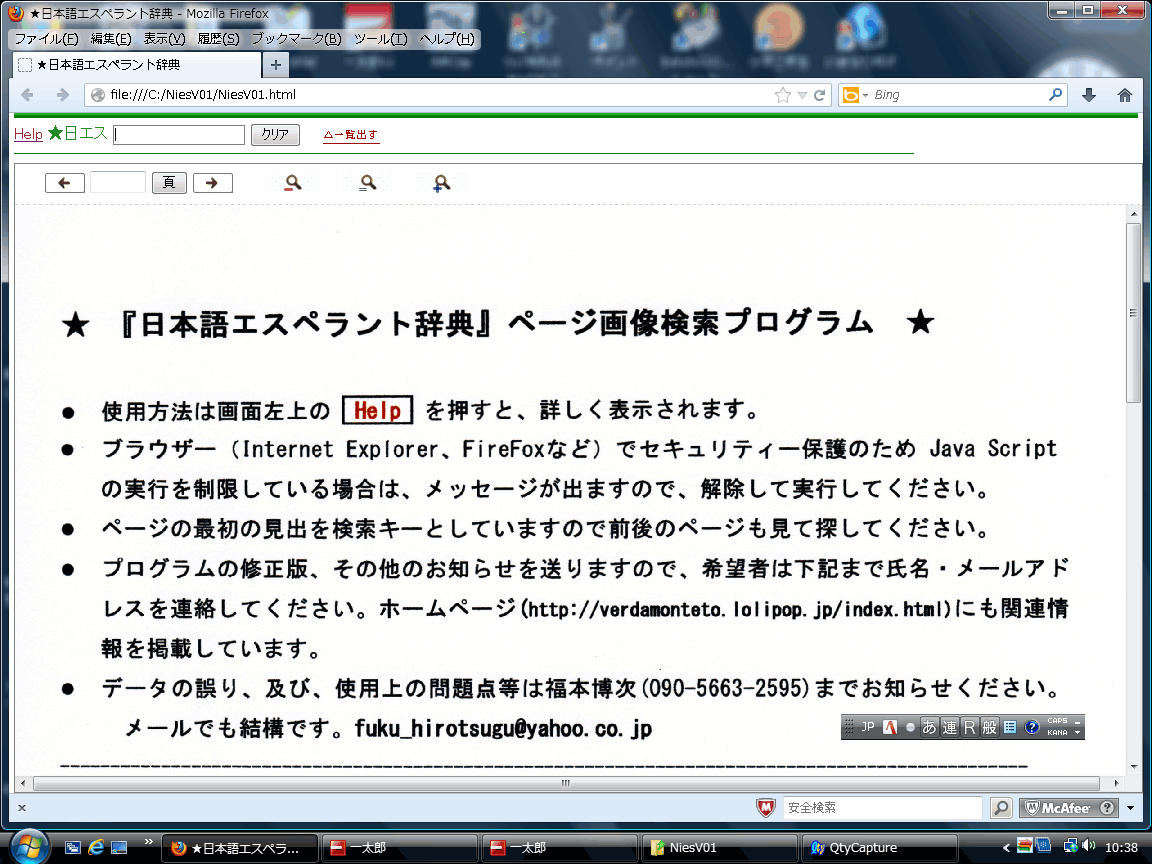
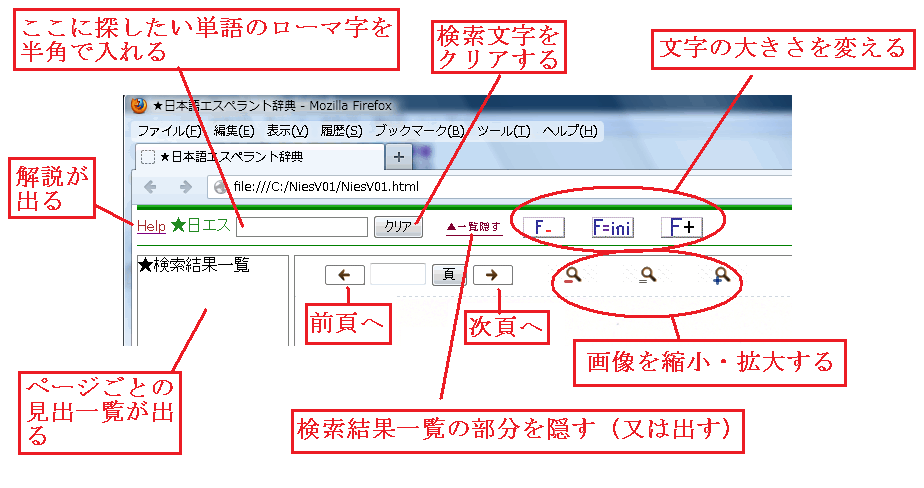
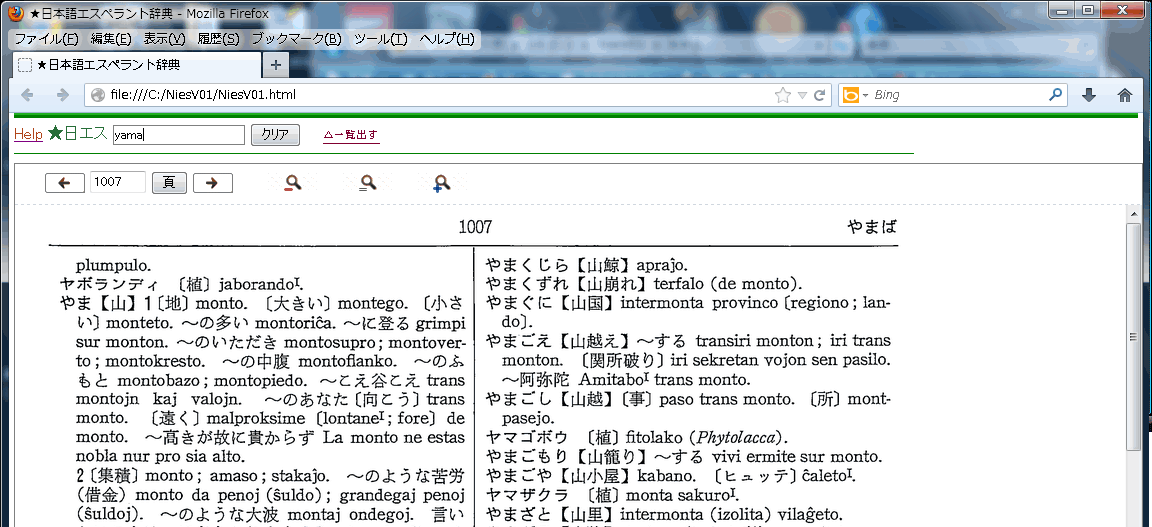
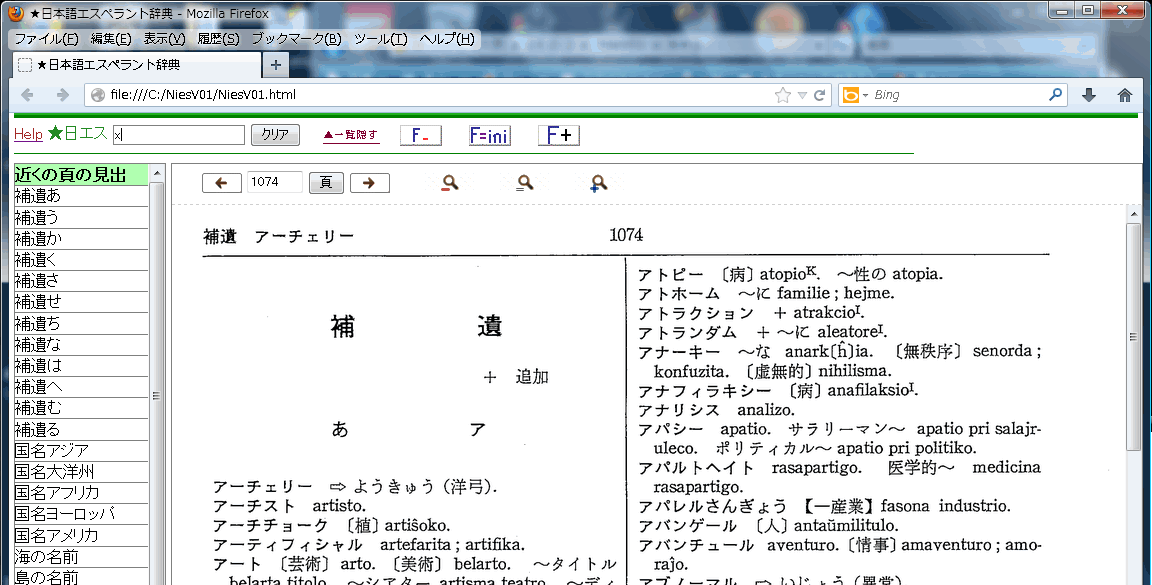
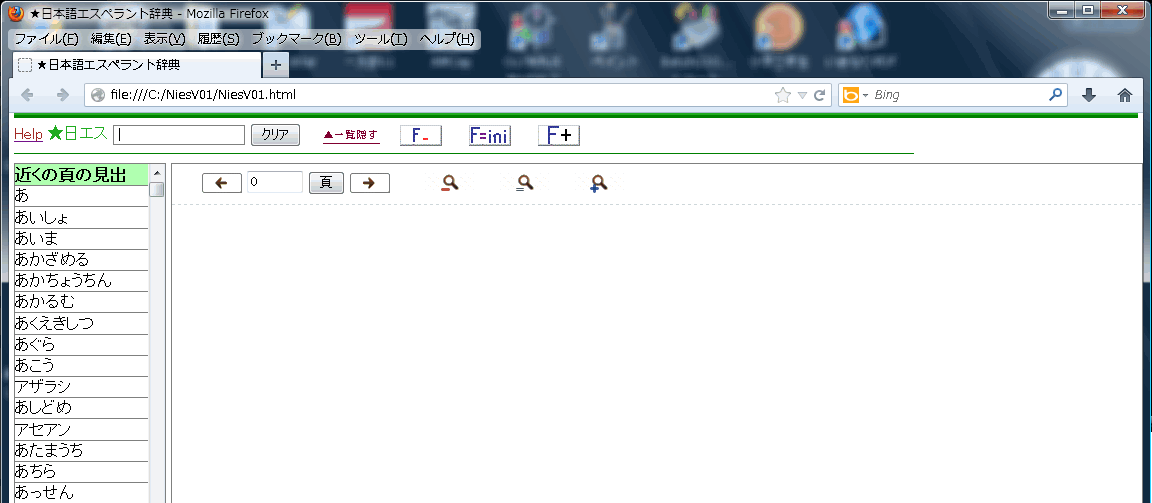

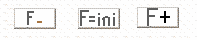 Fのボタンでフォントの大きさを変えられます。
Fのボタンでフォントの大きさを変えられます。
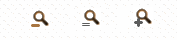 虫眼鏡のボタンで画像の大きさを変えられます。
虫眼鏡のボタンで画像の大きさを変えられます。